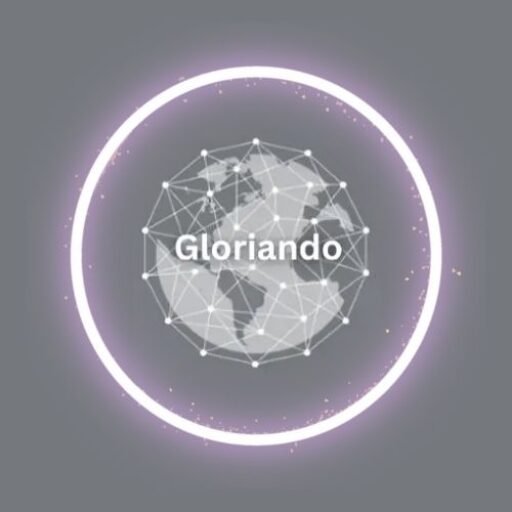Setting up Synology QuickConnect allows you to easily access your Synology NAS from anywhere, without needing to configure complex network settings. In this guide, we’ll walk you through the steps to set up Synology QuickConnect, ensuring you can connect to your NAS quickly and securely.
What Is Synology QuickConnect?
Synology QuickConnect is a free service provided by Synology that allows you to access your Synology NAS over the internet without configuring port forwarding rules or other complicated network settings. QuickConnect allows you to reach your files, control your NAS, and utilize different Synology applications from any location worldwide.
Why Use Synology QuickConnect?
Using Synology QuickConnect offers several benefits:
- Ease of Access: Connect to your NAS from anywhere without dealing with network complexities.
- Security: Encrypted connections ensure your data is protected.
- Convenience: Access files, manage settings, and use Synology apps remotely.
Prerequisites
Ensure you have the following before starting:
- A Synology NAS device.
- A Synology account. If you don’t have one, you can create it during the setup process.
- An internet connection.
Step-by-Step Guide to Setting Up Synology QuickConnect
Step 1: Access Your Synology NAS
First, ensure your Synology NAS is powered on and connected to your local network.
Next, launch a web browser on your PC and input the IP address of your NAS to reach the DSM (DiskStation Manager) sign-in page.
Step 2: Log In to DSM
Provide your username and password to access DSM.If this is your first time setting up your Synology NAS, you may need to complete the initial setup process, which includes creating an administrator account and setting up basic network settings.
Step 3: Open the Control Panel
Once logged in, navigate to the DSM main menu and click on the “Control Panel” icon. The Control Panel is where you can configure various settings on your NAS.
Step 4: Enable QuickConnect
In the Control Panel, find and click on the “QuickConnect” option under the “Connectivity” section.
Step 5: Sign In to Your Synology Account
If you already have a Synology account, sign in using your credentials. To create an account if you don’t already have one, select “Register Now”. Complete the registration by adhering to the instructions displayed on your screen.
Step 6: Set Up QuickConnect ID
After signing in to your Synology account, you will be prompted to create a QuickConnect ID. This ID is a unique identifier that you will use to access your NAS remotely. Choose a memorable yet secure QuickConnect ID and enter it in the provided field.
Step 7: Enable QuickConnect Services
Once you have created your QuickConnect ID, you will need to enable the QuickConnect service. Mark the checkbox for “Enable QuickConnect” and then hit “Apply” to preserve your configurations.
Step 8: Verify QuickConnect Status
After enabling QuickConnect, you should see a status message indicating that QuickConnect is enabled and working properly. You can also see your QuickConnect ID and a URL that you can use to access your NAS remotely.
Using QuickConnect to Access Your Synology NAS
Accessing DSM Remotely
To access DSM remotely, open a web browser and enter the following URL:
https://QuickConnect.to/YourQuickConnectID
Replace “YourQuickConnectID” with the QuickConnect ID you created earlier. This will take you to the DSM login page, where you can enter your username and password to access your NAS.
Using Synology Mobile Apps
Synology offers a range of mobile apps that you can use to access and manage your NAS on the go. Some popular apps include DS file, DS photo, and DS audio. To use these apps with QuickConnect:
- Download and install the desired Synology app from the App Store (iOS) or Google Play Store (Android).
- Open the app and select “QuickConnect” as the connection method.
- Enter your QuickConnect ID and login credentials.
Troubleshooting QuickConnect Issues
QuickConnect Not Working
If you encounter issues with QuickConnect, try the following troubleshooting steps:
- Check Internet Connection: Ensure your NAS and your device are connected to the internet.
- Firewall Settings: Make sure your router or firewall is not blocking QuickConnect services.
- Update DSM: Ensure your NAS is running the latest version of DSM. Go to Control Panel > Update & Restore to check for updates.
- Re-enable QuickConnect: Sometimes, disabling and re-enabling QuickConnect can resolve issues. Go to Control Panel > QuickConnect, uncheck “Enable QuickConnect”, click “Apply”, then re-enable it.
Slow Connection Speeds
If you experience slow connection speeds when using QuickConnect, consider these tips:
- Network Quality: Ensure both your NAS and your accessing device have strong and stable internet connections.
- Bandwidth Limits: Check if your ISP imposes bandwidth limits that might affect your connection speed.
- DSM Settings: Optimize your NAS settings for better performance. Go to Control Panel > Hardware & Power > General and adjust settings for better performance.
Enhancing Security with QuickConnect
While QuickConnect is secure, you can take additional steps to enhance the security of your NAS:
- Enable 2-Step Verification: Add an extra layer of security by enabling 2-step verification for your Synology account. Navigate to Control Panel > User > Advanced > 2-Step Authentication.
- Adopt HTTPS: Confirm that all NAS connections are encrypted by utilizing HTTPS. Navigate to Control Panel > Network > DSM Settings and select “Automatically redirect HTTP connections to HTTPS”.
- Regular Updates: Keep your DSM and all installed packages up to date to protect against vulnerabilities.
Conclusion
Setting up Synology QuickConnect is a straightforward process that significantly enhances the accessibility and convenience of your Synology NAS. By following this guide, you can easily connect to your NAS from anywhere, ensuring you have access to your important files and applications at all times. With QuickConnect, managing your NAS remotely has never been easier or more secure.
By implementing the steps outlined in this guide, you can take full advantage of Synology QuickConnect and enjoy seamless, secure access to your NAS, no matter where you are.
Read Also-: Assumira: Enhance Your Personal Growth and Development